J-STAGEのカスタマイズ機能を活かしてジャーナルの魅力を表現しよう
J-STAGE, 2023.05.31こんにちは、たけぞーです!
最近友人から旅行のおみやげにROYCE’のポテトチップスチョコレートをいただいたのですが、これがあまじょっぱくてとっても美味しくて、毎日ちまちま食べています。夏までにダイエット頑張る目標はどこにいったのでしょうか(泣)
さて今回は過去にJournal Caféでも記事にしている「J-STAGEを利用したジャーナルを効果的にアピールする方法」「J-STAGE新インターフェースを利用した新しいプロモーション」にも関連するサイト編集機能についてご紹介します。
サイト編集機能の利用状況
J-STAGEのインターフェースが変更になってから早いもので5年以上経過しますが、現状どのくらいの資料で利用されているのでしょうか。最近公開された資料を対象に調べてみました。
今年3月、4月に初めてJ-STAGEに公開された資料57誌を対象に、サイト編集機能で設定可能な項目のうち、こちらでピックアップした機能の設定状況を表にまとめてみました。
| 設定項目 | 資料数 |
| 資料トップページのカバー画像 | 34 |
| 資料トップページのヘッダー背景色変更 | 1 |
| おすすめ記事の設定 | 0 |
| 発行機関からのお知らせ | 0 |
| 資料説明 | 2 |
| 編集委員一覧 | 1 |
表1 J-STAGEサイト編集機能
なんと、資料カバー画像は半分以上の資料で設定されているにもかかわらず、他の設定は1誌2誌という結果になりました。初めて登載される方向けの「登載手順ガイド」のページに「公開前設定手順書」という手順書があります。ここにはカバー画像の設定について書かれてました。わたしなりの考えですが、初めて登載される方はこれを見てカバー画像は設定しているが、他の設定はしていないためカバー画像の設定資料数だけが多くなったのではないかと思います。
そうなると最近J-STAGEを利用し始めた機関には、この機能があまり知られていないのかもしれません。
そこで今回は、サイト編集機能でできることについてご紹介します。なお、ところどころ表示される画像は「Journal Caféの内容で反映するなら」というあくまでも設定イメージ画像となりますので、実際のページとして公開はされていません。
サイト編集機能でできること~資料トップ編~
カバー画像設定
カバー画像設定は最初の調査で一番多く使われている機能で、資料トップに掲載される資料カバー画像は最新号に設定されているカバー画像が反映されます。
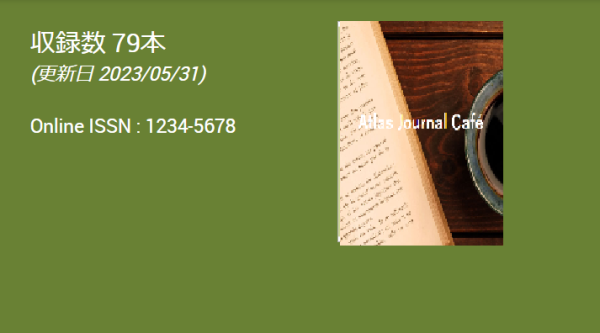
なので、手順書で設定したカバー画像はデフォルトとして反映されるので、もし巻号ごとに表紙が異なる場合は別途、巻号のカバー画像登録が必要となります。
ヘッダー背景色変更
まずは設定できる色を見てみましょう。
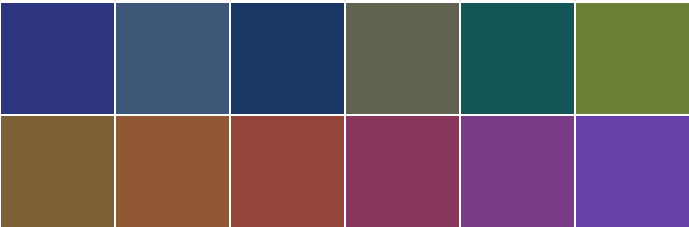
デフォルト設定は一番左上の青色ですが、そのほか11色からヘッダー背景色を変更することができます。J-STAGEで公開されている記事を見ていても、やはりこのデフォルト青色を設定している資料が多いなと感じます。その中で、違う色が設定されていたら目立ちますね。
また背景色変更を活かして、ジャーナルのブランドカラーに近いものを設定するとより印象が良くなると思います。
おすすめ記事
おすすめ記事を設定すると、資料トップの各タブの下に表示されます。
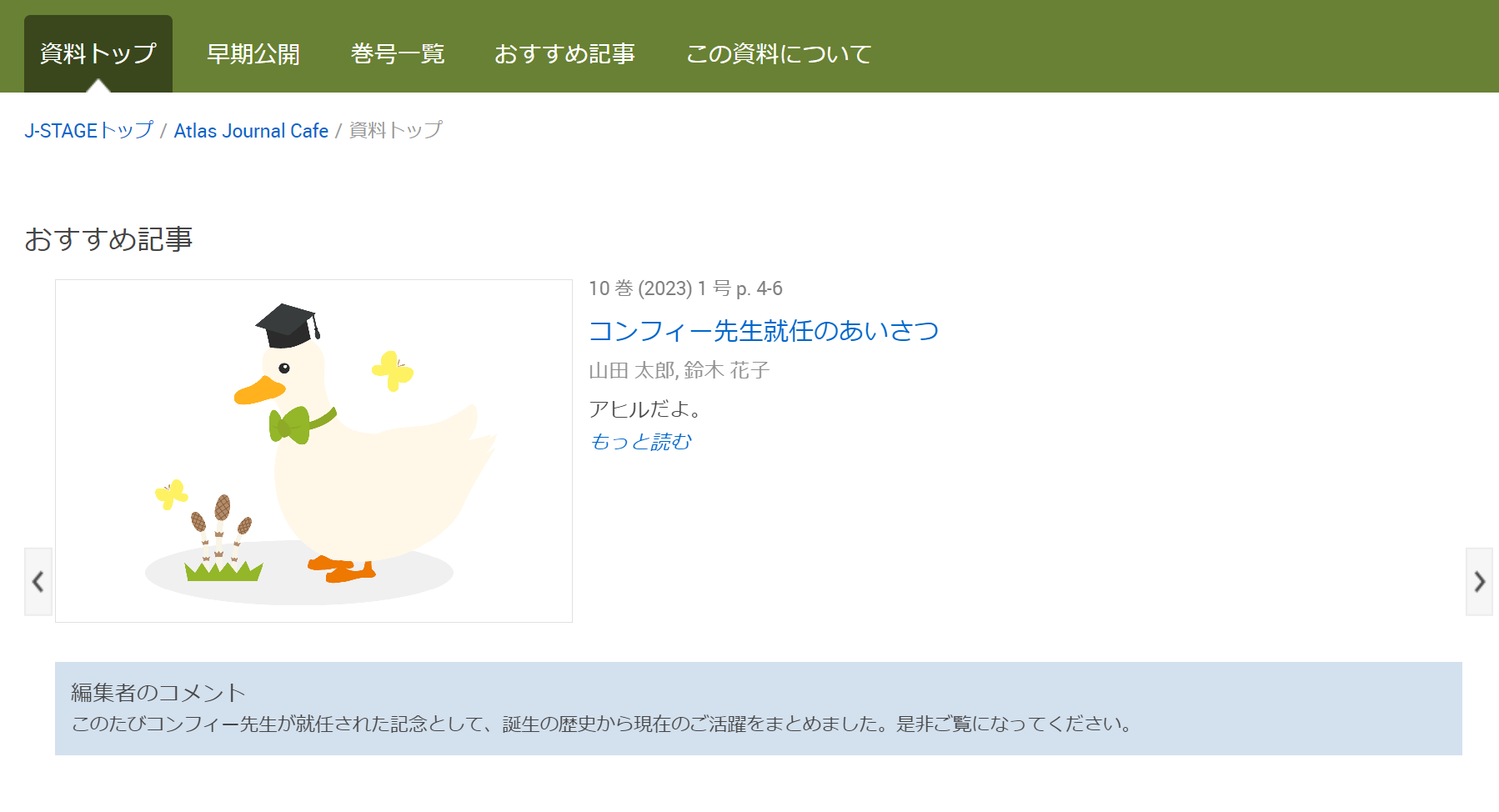
資料トップの真ん中に表示されるので、思わず目に止まりますね。この例は抄録に画像を表示することができるGraphical Abstractを使っている記事の例になります。また、記事の下には編集者のコメントを入れられるので、おすすめポイントなども紹介できちゃいます。
この資料トップに表示できるおすすめ記事は最大5件となります。でも過去におすすめしていた記事はどうなってしまうのか?と思うかもしれませんが、各タブのなかに「おすすめ記事」というタブがありますので、そちらから過去のおすすめ記事を一覧で見ることができます。
発行機関からのお知らせ
発行機関からのお知らせは、資料トップ、この資料について、書誌ページの3か所に表示することができます。そのためDOIリンクなどで直接記事にアクセスした人からも見てもらえるということですね。どの画面でも、表示されるのは画面の右側になります。
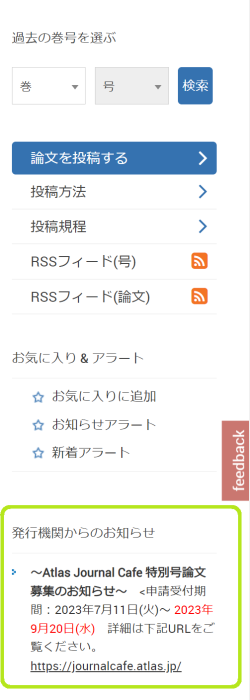
論文募集のお知らせや、学術大会の演題募集など発行機関のWebサイトでお知らせしているようなこともJ-STAGEに掲載できますね。
サイト編集機能でできること~この資料について編~
資料説明
「この資料について」のページの真ん中には、資料の歴史やアピールポイントなどを自由に掲載することができます。
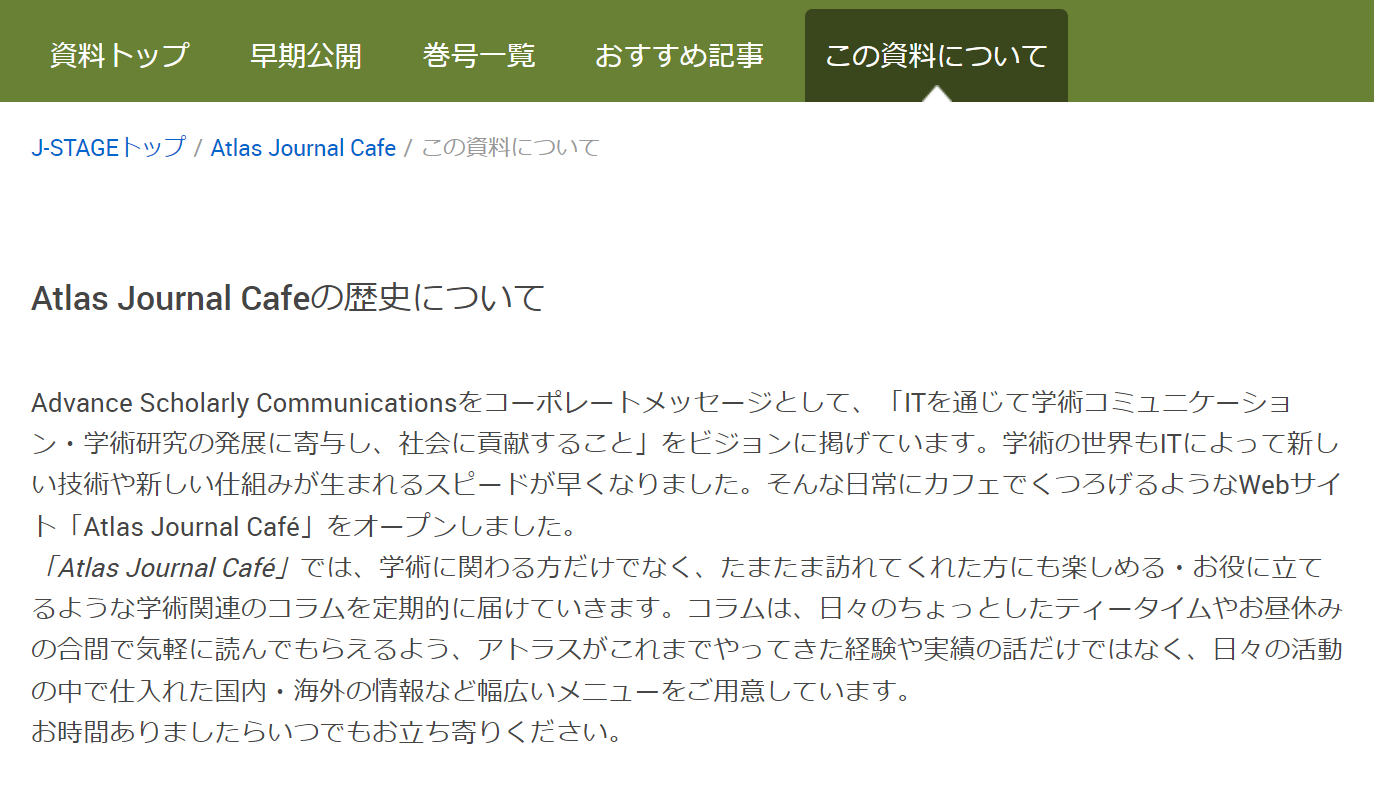
見出しはデフォルトでは「ジャーナルについて」と表示されますが、この画像での「Atlas Journal Cafeの歴史について」のように変更できます。そしてこの資料説明の冒頭2行は資料トップ、この資料についてページ上で資料名の下にも表示されます。

編集委員一覧
過去の記事でもご紹介していますが、編集委員の一覧を掲載することができます。名前や所属だけではなく、顔写真や固定のコメントも載せることができるんです。
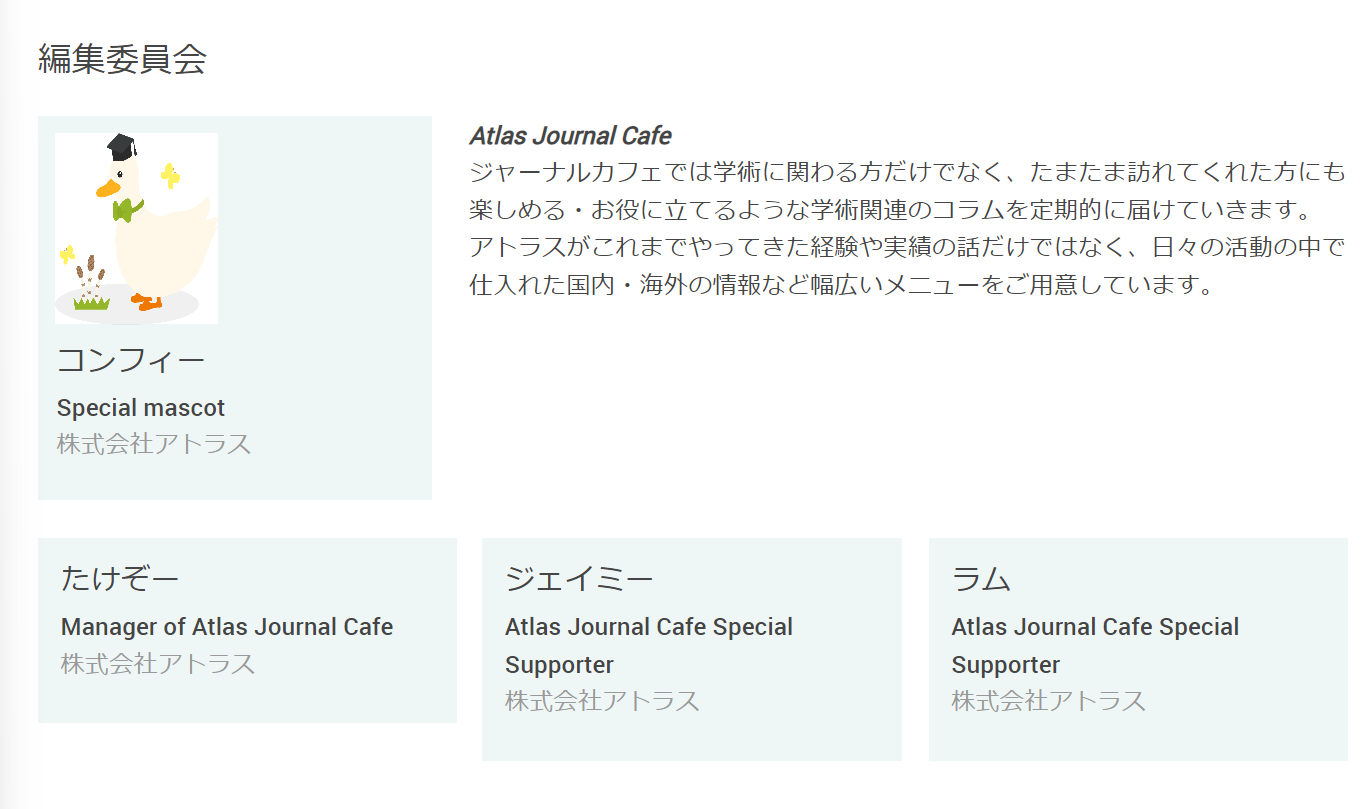
コンフィーちゃんの上にある「編集委員会」というタイトルも、自由に変更ができます。デフォルトだと日本語画面表示が「編集委員会」、英語画面表示が「Our Editorial team」と表示されます。よくある表示だと「Editorial Boad」となるでしょうか。学会サイトなどの表示に合わせて変更できますね。
設定前と設定後の違い
これまで説明してきた項目をすべて設定すると、こんな感じになります。なにもしてないデフォルト設定のままと比較してご覧ください。
まずは「資料トップ」ページの比較です。
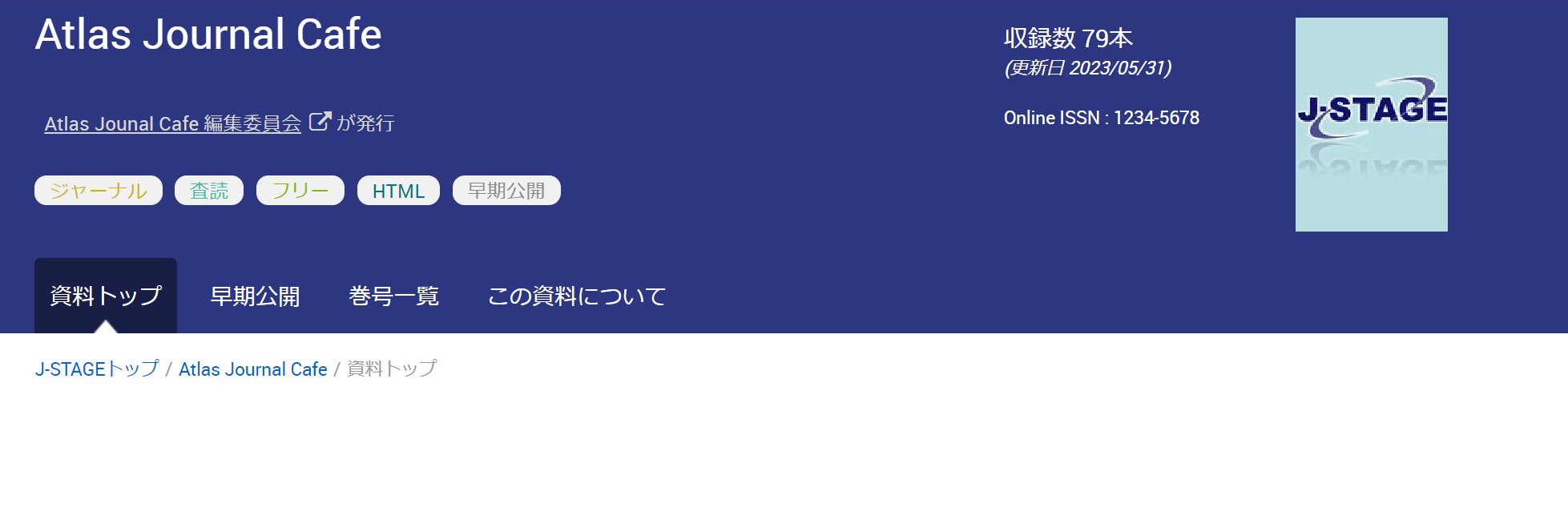

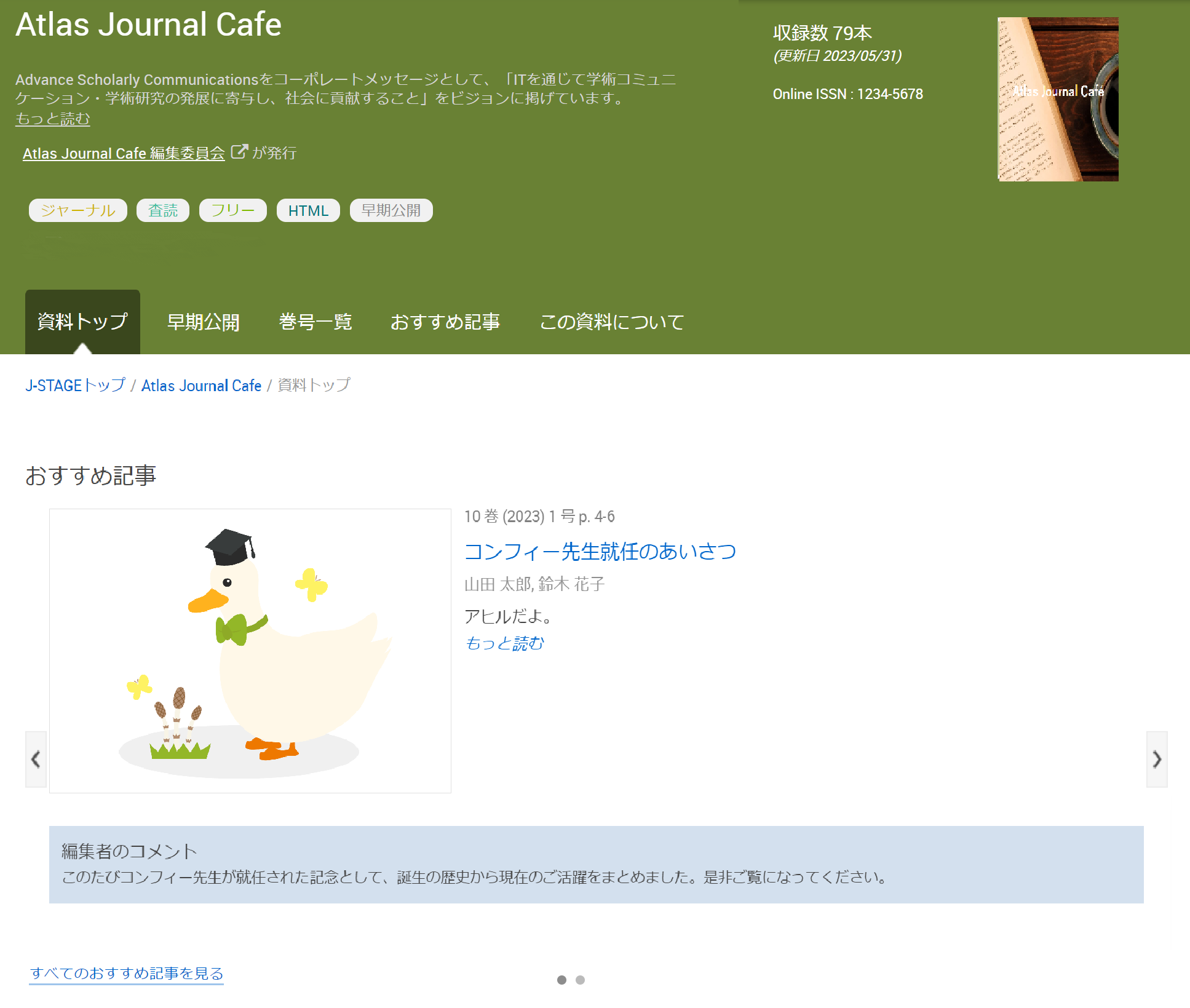
続いて、「この資料について」ページの比較です。
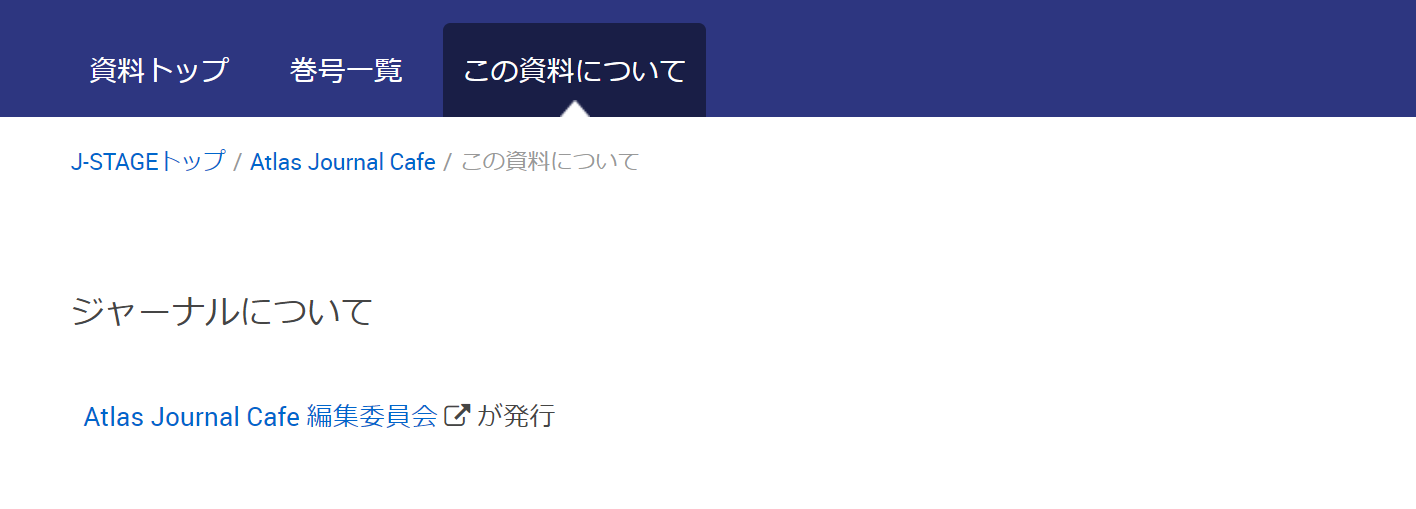

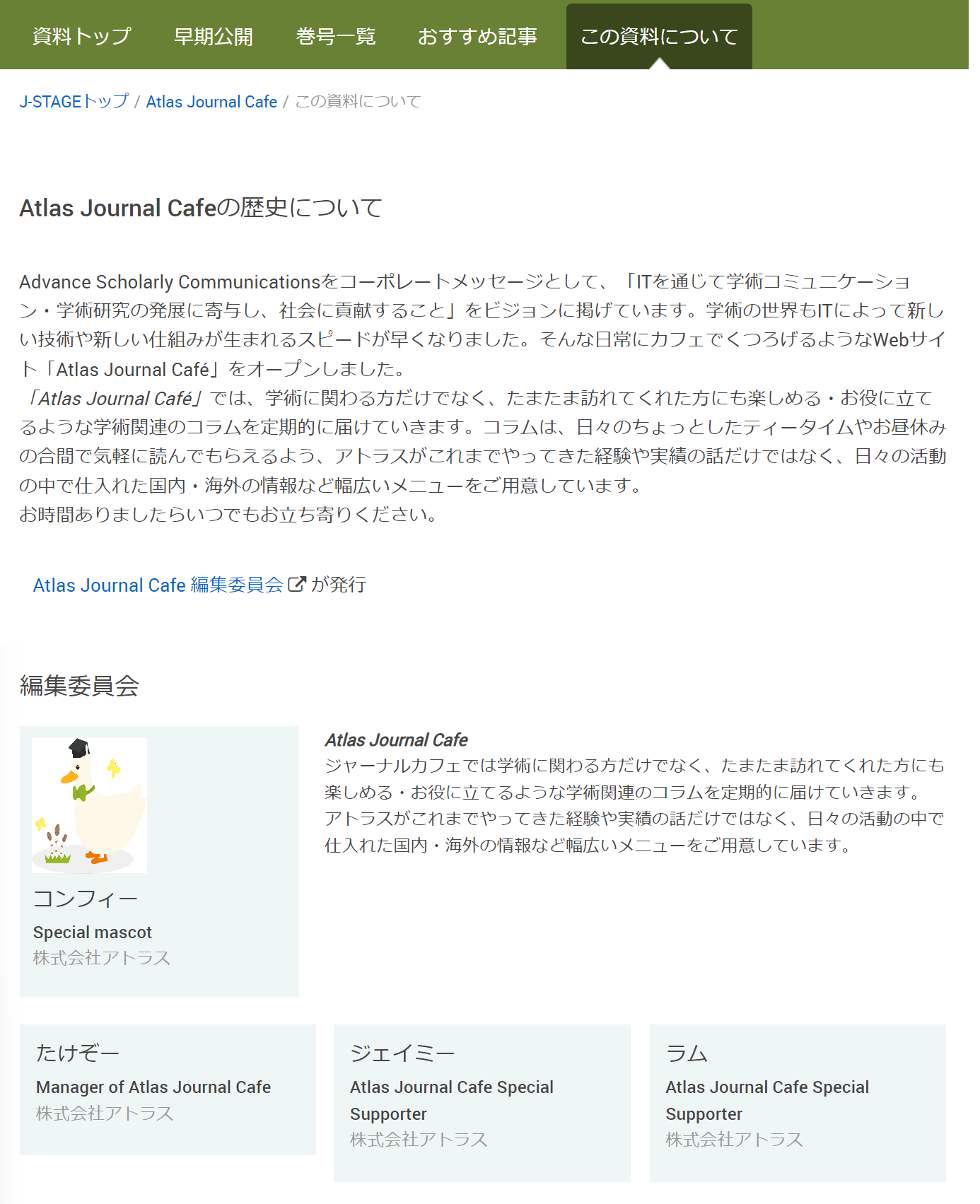
設定前と設定後で、見た目の違いは一目瞭然ですね。もし同じ資料のサイトを見るなら、設定後のほうが印象に残りやすくなるでしょう。
あくまでもこれはサンプルですので、実際に公開されているジャーナルを見たい場合は、日本薬学会が発行している「Chemical and Pharmaceutical Bulletin」や、日本気象学会の「気象集誌. 第2輯」が参考になるかと思います。
おわりに
いかがでしょうか。過去にご紹介した記事よりも詳しく書いてみました。他にもリンク付きのバナー画像を表示したり、発行機関からのお知らせの設定イメージ画像にあったように、「投稿規定」や「投稿先」についても表示することができます。Editorial Managerなどオンラインの投稿システムを利用している場合は、そのリンク先を掲載することですぐ論文投稿へ誘導することもできますね。
それだけではなく、もしオープンアクセスジャーナルにしてDOAJに申請する場合に必要とされる、Aims & Scopeや投稿規定、編集委員名簿などを公開する場としても「この資料について」ページは大いに活用できます。JSTが開催したJ-STAGE ジャーナルコンサルティングミニセミナー「オープンアクセス誌にするには:実践編」の資料でもWeb掲載例としてとりあげられているのでご参考ください。もちろん、オープンアクセスジャーナルを目指さないジャーナルであっても、そのジャーナルのビジビリティ向上に繋がる情報を掲載できるでしょう。
それでは次回の記事もお楽しみに〜!
