ブラインド査読、どうしてますか?
Editorial Manager, 2021.11.08こんにちは。はじめまして、高橋と申します。過去に何度もブログに登場している高橋とは別の、アトラス2人目の高橋です!わかりやすいように、高橋ジュニアと覚えてください。みなさま、ジュニアの方もどうぞよろしくお願いします。さて、夏が終わり、いきなり寒くなりましたね。秋を感じる暇もなくいきなり冬が来てしまったの?と少々困惑しています。
今回は論文の「ブラインド査読」について書いていきたいと思います。
ブラインド査読とは?
はじめに、論文の査読の方式について説明します。どのような方式で査読を行うかはジャーナルによって様々ですが、主に大きく2つの方式に分けられます。オープン査読と、ブラインド査読です。オープン査読は、著者・査読者名がともに公開されている状態で査読を行う方式です。ブラインド査読とは、その名の通り著者や査読者を匿名にして査読を行う方法です。著者や査読者を匿名とすることで、先入観を排除し、査読結果の偏りを避けるなどのメリットがあります。
ここで改めて、ブラインド査読についてまとめてみました。
①シングルブラインド査読
著者のみ匿名。査読者からは誰が著者であるか分かっている。
②ダブルブラインド査読
著者・査読者ともに匿名。お互いに誰に査読されて、誰の論文を査読しているのかは分からない。
③トリプルブラインド査読
編集者にも査読者・著者を伏せる三者匿名。シングルブラインド、ダブルブラインドの要素に加えて、編集者からも著者・査読者名が分からない。
主に、①シングルブラインド査読、②ダブルブラインド査読を採用しているジャーナルが多いのではないかと思いますが、こういったブラインド査読を行うためには、著者や査読者の識別情報が漏洩してはいけないので、論文の扱いに細心の注意を払わなくてはいけません。例えば、郵送やメールで受け取った論文の著者名や所属先を手作業で塗りつぶしたり、投稿されたファイルの作成者情報(プロパティ情報)を一つひとつ削除したりと、ブラインド査読を行うまでに、編集委員会や事務局ではたくさんの作業を行う必要があります。
このような作業は修正投稿の際にも発生し、さらには査読者からの査読結果ファイルに対しても確認が必要になるケースもあります。こういった工程を手作業で行うとなると、学会様の負担も大きいかと思います。
システムで解決できるかもしれません!
弊社が提供している投稿審査システムEditorial ManagerⓇ(以下EM)では、編集委員会や事務局が手作業で行っていることを、自動で行うことができます。
ブラインド査読のためにEMでできることの一部をご紹介します。
- プロパティ情報の自動削除
EMにてアップロードされたファイル(Word, Excel, Power Point, PDF)の作成者情報(プロパティ情報)に記載されている内容は、著者や査読者がダウンロードする際にシステムが自動で削除します。論文原稿だけでなく、査読者が査読結果をファイルでアップロードした場合でも、作成者情報が著者から見えることはありません。 - ファイルの閲覧制限
「査読者用PDFに含めない」にチェックを入れて、査読者に表示するファイルと、編集委員会・事務局にのみ表示するファイルを自動で分けることができます。以下は設定内容と事務局画面の一例ですが、ファイル種別の閲覧権限を設定することで、自動で「著者/編集者用PDF」と「査読者用PDF」を区別します。査読者からは「査読用PDF」のみが表示されます。
【ファイル種別ごとの設定画面】
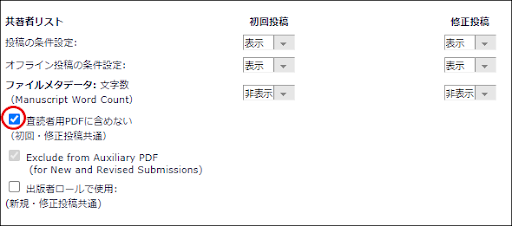
【事務局PDF確認画面】
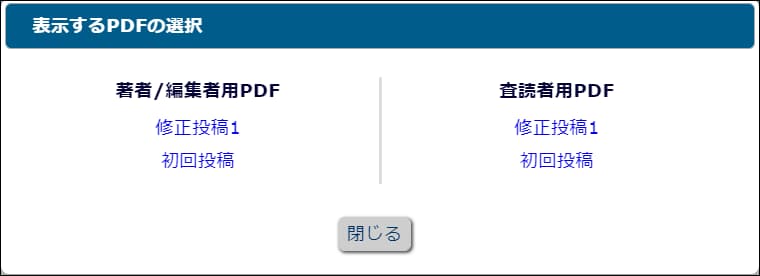
- 査読判定項目の他査読者・著者閲覧制限
EMでは、査読者が選択する判定項目をあらかじめ設定しておくことができます。また、その内容は著者へ見せないようにするといったことが可能です。判定項目ごとに、著者へ開示するものと編集委員のみで確認するものを設定することもできます。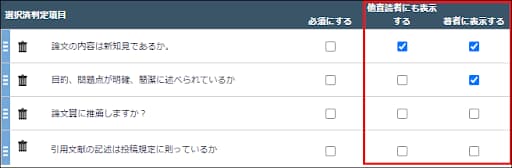
さいごに
ブラインド査読をする上でのEMの機能の一部をご紹介いたしましたが、いかがでしたでしょうか?今回ご紹介した機能のほかにも、EMには査読フローにおける編集委員会や事務局の負担を軽減できるような機能が多数揃っています。
ジャーナル毎にフローや設定をカスタマイズすることもできますので、現在の投稿・査読・審査のフローで課題や負担などを感じている場合は、ぜひお話を聞かせていただければと思います。また、導入前、導入後もカスタマイズや設定変更に追加費用はかかりません!
興味を持っていただけた方は、お気軽にお問い合わせくださいませ。
それでは、また次回のコラムもお楽しみに♪
